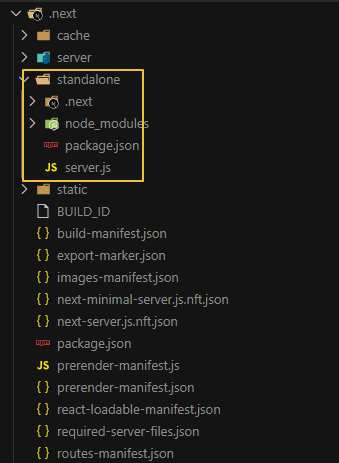本文是一个教程,关于使用 cAdvisor+Prometheus+Grafana搭建一个Docker容器监控平台。
监控系统概述
cAdvisor (Container Advisor) :用于收集正在运行的容器资源使用和性能信息。
开源地址:https://github.com/google/cadvisor
Prometheus(普罗米修斯):容器监控系统。
官网地址:https://prometheus.io
开源地址:https://github.com/prometheus
Grafana:是一个开源的度量分析和可视化系统。
开源地址:https://grafana.com/grafana
cAdvisor (采集所有容器资源利用率,部署在每个docker主机上)->Prometheus(收集与存储)->Grafana(可视化展示)
系统部署
cAdvisor
cAdvisor 介绍
cAdvisor(Container Advisor) 是 Google 开源的一个容器监控工具,可用于对容器资源的使用情况和性能进行监控。用于收集、聚合、处理和导出正在运行容器的有关信息。具体来
说,该组件对每个容器都会记录其资源隔离参数、历史资源使用情况、完整历史资源使用情况的直方图和网络统计信息。cAdvisor 本身就对 Docker 容器支持,并且还对其它类型的容器
尽可能的提供支持,力求兼容与适配所有类型的容器。
cAdvisor 部署
- 安装 cAdvisor 容器
1
2
3
4
5
6
7
8
9
10
11
12docker run \
--volume=/:/rootfs:ro \
--volume=/var/run:/var/run:ro \
--volume=/sys:/sys:ro \
--volume=/var/lib/docker/:/var/lib/docker:ro \
--volume=/dev/disk/:/dev/disk:ro \
--publish=8080:8080 \
--detach=true \
--name=cadvisor \
--privileged \
--device=/dev/kmsg \
google/cadvisor:latest
1 | version: '3' |
浏览器访问
http://IP:8080,即可访问 cAdvisor 的WEB UI页面。
而在多主机的情况下,在所有节点上运行一个cAdvisor再通过各自的Web UI查看监控信息显然不太方便,同时cAdvisor默认只保存2分钟的监控数据。好消息是cAdvisor已经内置了对Prometheus的支持。访问http://自己的IP地址:8080/metrics即可获取到标准的Prometheus监控样本输出:

下面表格中列举了一些cAdvisor中获取到的典型监控指标:
以下是根据您提供的信息转化成的Markdown表格:
| 指标名称 | 类型 | 含义 |
|---|---|---|
| container_cpu_load_average_10s | gauge | 过去10秒容器CPU的平均负载 |
| container_cpu_usage_seconds_total | counter | 容器在每个CPU内核上的累积占用时间 (单位:秒) |
| container_cpu_system_seconds_total | counter | System CPU累积占用时间(单位:秒) |
| container_cpu_user_seconds_total | counter | User CPU累积占用时间(单位:秒) |
| container_fs_usage_bytes | gauge | 容器中文件系统的使用量(单位:字节) |
| container_fs_limit_bytes | gauge | 容器可以使用的文件系统总量(单位:字节) |
| container_fs_reads_bytes_total | counter | 容器累积读取数据的总量(单位:字节) |
| container_fs_writes_bytes_total | counter | 容器累积写入数据的总量(单位:字节) |
| container_memory_max_usage_bytes | gauge | 容器的最大内存使用量(单位:字节) |
| container_memory_usage_bytes | gauge | 容器当前的内存使用量(单位:字节) |
| container_spec_memory_limit_bytes | gauge | 容器的内存使用量限制 |
| machine_memory_bytes | gauge | 当前主机的内存总量 |
| container_network_receive_bytes_total | counter | 容器网络累积接收数据总量(单位:字节) |
| container_network_transmit_bytes_total | counter | 容器网络累积传输数据总量(单位:字节) |
Prometheus
Prometheus 介绍
Prometheus 是一个开源的、功能丰富的监控系统和时间序列数据库,专门设计用于现代云原生应用和服务的监控。
Prometheus 部署
- 创建prometheus数据外挂目录,避免容器重启丢失:
1 | mkdir -p /data/docker-monitor/prometheus/data |
- prometheus配置文件外挂出来,方便修改,vi /disk/docker-monitor/prometheus/conf/prometheus.yml
1 | global: |
job_name: “prometheus”配置抓取Prometheus自身相关指标;
job_name: “cadvisor”配置抓取之前配置的cAdvisor组件指标。
- Dockee 部署
1 | docker run -d -p 9090:9090 --name prometheus \ |
–web.enable-lifecycle –web.enable-admin-api提供rest api接口方式管理prometheus,比如配置热加载:curl -XPOST http://localhost:9090/-/reload。
注意:这里将prometheus配置文件和存储目录外挂出来,避免容器重启后数据丢失。
1 | version: '3.8' |
- 启动成功后,浏览器访问

访问Status -> Targets页面,发现配置的两个抓取Job已经显示,并且State是绿色UP,则接入成功。
- 当能够正常采集到cAdvisor的样本数据后,可以通过以下表达式计算容器的CPU使用率:sum(irate(container_cpu_usage_seconds_total{image!=””}[1m])) without (cpu)

Grafana
cAdvisor 介绍
cAdvisor 部署
1 | docker run -d --name=grafana -p 3000:3000 -v grafana:/var/lib/grafana grafana/grafana |
/var/lib/grafana路径外挂出来,该目录存储Grafana插件、数据信息,避免Docker容器重启数据丢失。
version: '3.8'
services:
grafana:
image: grafana/grafana
container_name: grafana
ports:
- "3000:3000"
volumes:
- grafana:/var/lib/grafana
restart: unless-stopped
volumes:
grafana:
访问:http://自己的IP:3000/login,输入账号admin/admin:
创建Prometheus类型数据源,指向刚才搭建的Prometheus:
导入Docker容器监控面板,这里使用11277:
监控面板就可以看到Docker容器运行情况,如下图,当前运行中容器有4个,总占用内存319MB,总CPU使用率大概1.84%,并以曲线方式展示每个容器的CPU使用率、内存使用率、网络IO和磁盘IO等。